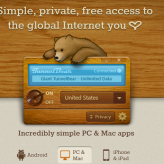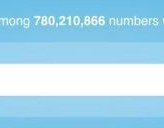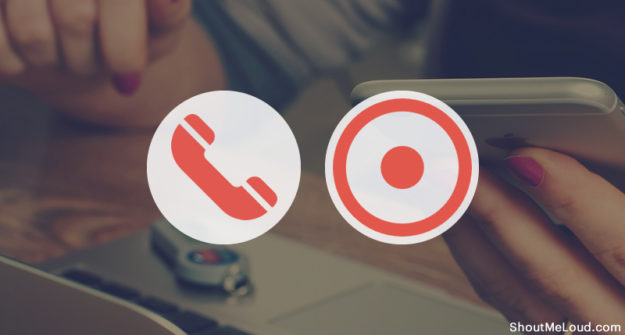
Being a blogger and a podcaster, I have a requirement of recording phone calls all the time, for these phone calls can be used as content in the future. Your use case, however, may be different. But if you are someone who needs to record their calls, incoming and outgoing, on your iPhone, this article is for you. However, this trick will only work if you have both an iPhone and a Mac.
If you have already searched for ways to record iPhone calls, I’m sure you must have read about jailbreaking your phone followed by using specific apps to start recording calls on the iPhone. However, jailbreaking is not something everyone is comfortable with, and if you look for an iPhone call recorder app on the Apple store, you will be disappointed as none of them really work.
I wish the iPhone ecosystem allowed call record apps just like those on Google Play Store. However, since that’s not the case, it put me in this situation of finding a solution of my own.
The other day, I was searching for an app to record a FaceTime video call on my Mac for the Shouters’ Friday podcast. That is when I bumped into an app that not just record FaceTime calls but also regular ones.
The steps are not tough, but it’s not straightforward either. However, I will do my best to make it easy for you and other non-technical users to follow the steps and get started with recording iPhone calls.
How To Start Recording iPhone Calls
Note:
- This trick works to record phone calls on iPhone. Both incoming and outgoing.
- This trick works to record FaceTime video as well as audio calls.
Alright, let’s get started.
One of the lesser-known features of an iPhone is “Calls on Other Devices’. Using this feature, you can receive your calls on a Mac device.
You can also make calls from your Mac using your phone number. I have talked about this in detail in an article here. Do follow the guide and setup this feature.
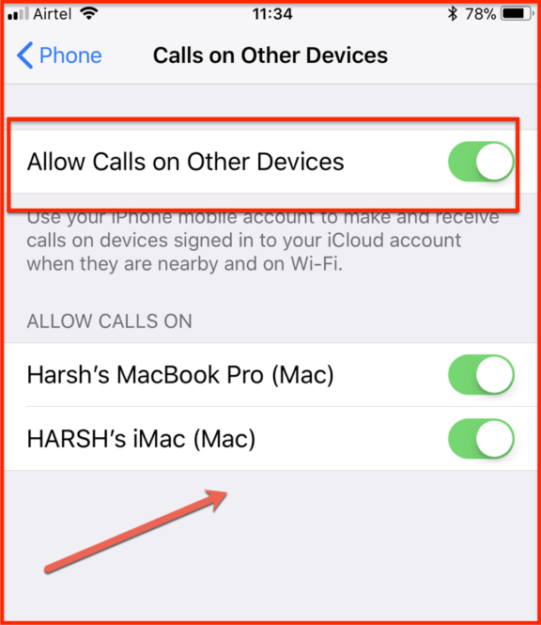
Only after you have enabled the “Calls on Other Devices” feature can you begin to setup the call recording app for iPhone and Facetime. For this, we will use a software called Ecamm call recorder for FaceTime.
I came across Ecamm three years ago while on the lookout for a Skype recorder. However, lately, I have moved to other tools like Zoom, Slack, and FaceTime for video calls and needed a new tool.
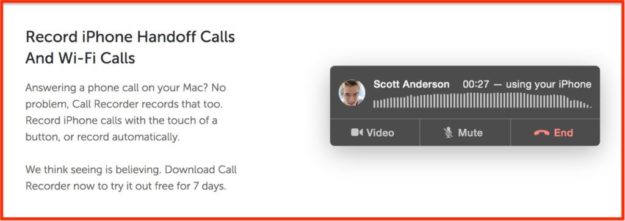
This was when I bumped into the FaceTime call recorder by Ecamm. While setting it up, I realized it could also record phone calls. I couldn’t not share this with you.
- Download and install Ecamm FaceTime call recorder (they have a seven-day free trial)
- Configure the tool as shown in the screenshot below
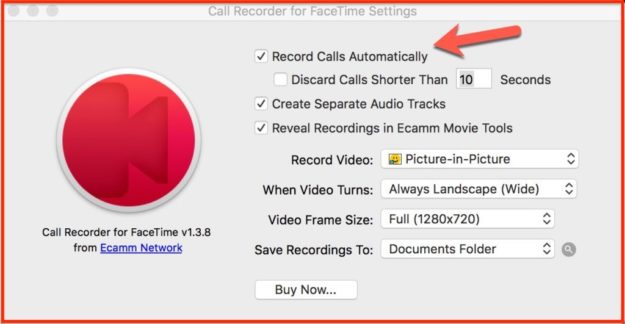
Make sure you select the right destination folder (where you want to save recordings). If you need to listen to the recordings while you are on the move, better change the “save recordings to” folder as Dropbox or Google drive.
Once this is done, next time you get a call which you accept on your Mac or if you directly make Phone calls from your Mac using the FaceTime app, Ecamm call recorder will start recording the calls automatically. However, the call will be saved in .mov format which can easily be played on QuickTime or VLC player. In case you want to export calls in the .mp3 format, which most of podcaster use, you can do that as well using the ECamm movie tools.
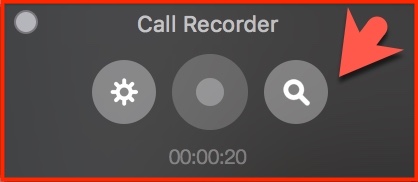
Simply click on the search box of the recorder, and it will open up all recording with Ecamm movie tools. From here, you can export the recording in .mp3 or other supported formats of your choice.

I have been very happy with finding a working solution to record iPhone cellular calls and as well as FaceTime audio/video calls. I have actually met a few people who have moved from iPhone to Android devices due to the lack of call recorder. I hope this tutorial helps you and others who are in need of an iPhone call recorder solution.
Download Ecamm Facetime call recorder (7 day-free trial)
Do let me know if you know of other ways to record calls on an iPhone. Share your ideas and experience in the comment section below.
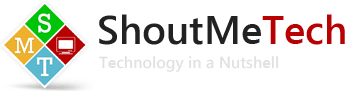

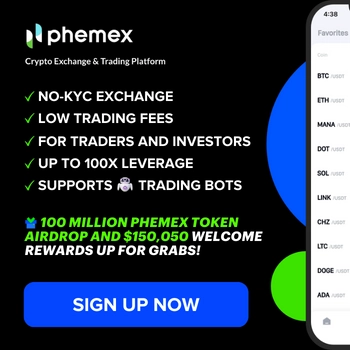
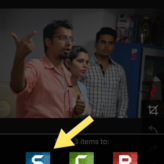
![How To Receive iPhone Calls On Your Mac [Productivity Tip]](https://shoutmetech.com/wp-content/uploads/2020/07/Recieve-iPhone-Calls-on-Mac-164x164.jpg)