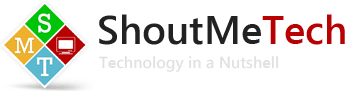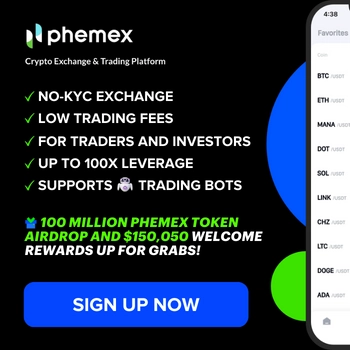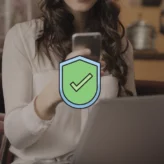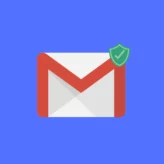How often you take a screenshot on your mobile or capture an image that you need to transfer to desktop? How often you need to do the same for a video captured via mobile?
I’m sure you must be using the default way like everybody to transfer media files from mobile to computer. Today, I will be sharing a smart way that not only saves time but will improve your workflow. Especially for bloggers, designers, this is going to be a great trick to transfer and edit the images/videos quickly & effectively.
I couldn’t stress more on the importance of software’s like Snagit (For images) & Camtasia (Videos) for a blogger.
Both the software is by a company call TechSmith that was founded in 1987 & I love them for their innovative creations that makes the life easier for many users like you & me. If you haven’t used Snagit or Camtasia, I suggest you to download it right now. It’s available for all desktop OS & you can get fully featured 30 days free trial to test the tool.
I have done this video on Snagit which would give you an idea of what this awesome image capture & editing tool can do for you.
Getting back to the topic of this article, which is transferring media files from mobile to desktop. TechSmith offers a free mobile app call Fuse, which I’m pretty sure you are going to love. In this guide, I will share what Fuse app is & how to use it.
Page Contents
Fuse by TechSmith: Quickly transfer SmartPhone Images/Videos to desktop
TechSmith Fuse app lets you click images, create videos & share instantly to Snagit or Camtasia on the desktop. You can also browse your existing smartphone media library & select files to transfer it to desktop. This free app is available for iOS, Android & Windows Smartphone.
Fuse app also has a feature to enhance your captures using Freehand drawing tool that is useful.
How to connect Fuse App to Snagit or Camtasia:
To make the transfer work, your SmartPhone & computer should be connected to the same network. Let me show you how to connect them using Snagit.
Open Snagit on your desktop & Click on File > Connect mobile device
This will bring up the below screen with the QR code:
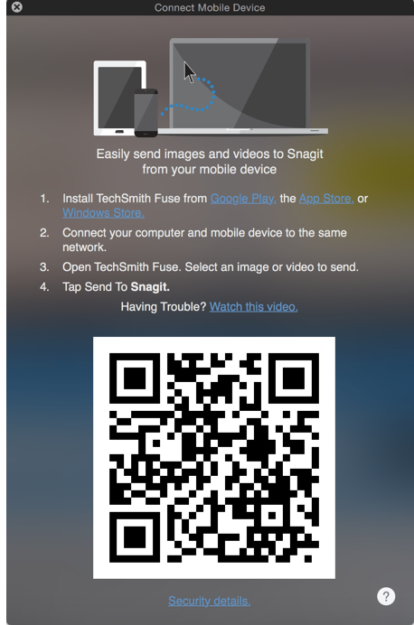
You need to scan this QR code using Fuse app on your smartphone. Open the Fuse app & click on Settings (I’m using iOS & Android UI might be slightly different). Select Snagit or Camtasia, which ever software you want to connect to & click on Connect new device.
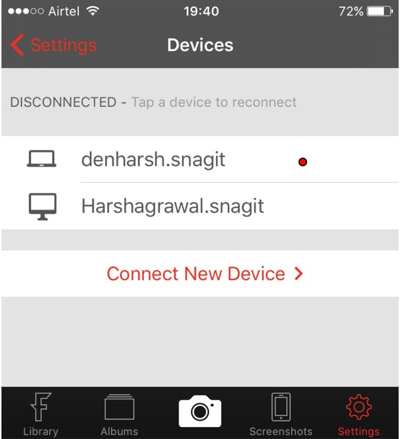
Scan the QR code & now you are all set to transfer photos or videos from your mobile to a computer with one click.
How to transfer photos or videos:
Once your Fuse app is connected to Snagit or Camtasia, transferring photos or videos is quite easy. Using Fuse app, you can also take new photos or videos & transfer it quickly. You can also click on Albums & transfer previously taken photos or videos.
In this case, I have selected the photos that I have clicked earlier.
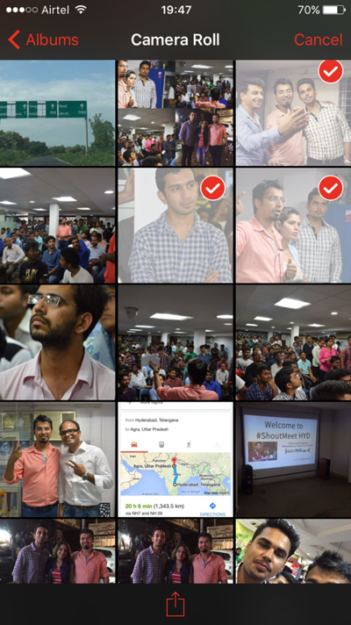
After selecting photos & videos that you want to transfer, click on share icon at the bottom. On the next page click on Share & select the software (Snagit, Camtasia, TechSmith Relay).
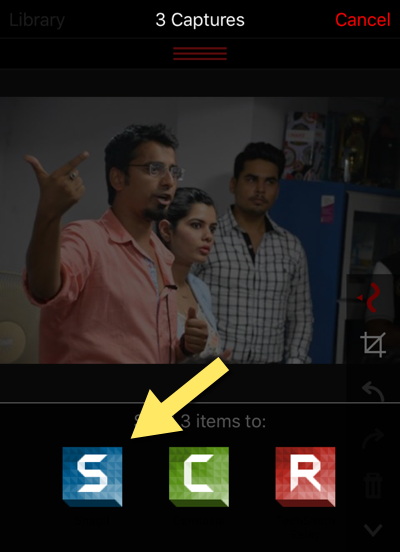
Within seconds, your selected photos or videos will be transferred to Snagit & from here you can do all the editing & image tuning. Usually, I transfer photos for my blog post using Fuse + Snagit & for videos I use Camtasia.
There are many other ways by which you can transfer media files from mobile to desktop, but for a blogger & a webmaster perspective, I found Fuse app to be perfect. More over, with Camtasia you can also record your smartphone screen to make screencast of mobile app. I will talk about this in upcoming articles, for now go ahead & take a 30 days fully-featured free trial of Camtasia & Snagit. Use Fuse app to quickly transfer your smartphone photos/videos & let me know how it goes for you.
- Download Snagit Trial (No credit card required)
- Download Camtasia Trial (No credit card required)
Do let me know what method are you using to quickly & wirelessly transfer media files from smartphone to desktop?