If you are tired of your ISP slow internet connection or many times pages like Face book not loading or similar issue, it’s time to change your DNS to some of the best possible public DNS available in the market. A good DNS, helps you in speeding up Internet, remove page not loading error, faster downloading and many more features.
Some of the popular one are Open DNS, Google DNS and so on. Here, we will look into Google DNS and how we can implement Google DNS in Windows. I will also be telling you everything you need to know about what is DNS, what is Google DNS, its advantages and how you can use Google DNS in Windows.
What is DNS
The first thing which I will be talking about is what is meant by DNS. DNS is the abbreviation for Domain Name System. DNS is a naming system for the computers, services or any other resource, which connected to either the internet or a private network.
You can think of the Domain Name System as an Internet phonebook which translates hostnames into IP addresses for the purpose of locating a computer service or devices from all over the world. You can get a better understanding from an example.
Every internet website has a name which has its own specific IP address. The domain name is for our easy understanding; it can be any website name such as www.google.com or www.facebook.com, etc. All of these domain names have their own IP addresses, and the computer server uses these IP address in order to find a website when you want to open it, etc.
Google Public DNS : Speed up Internet
Now, I will be talking about Google Public DNS and you will get to know what it means and what functionality it has. Google DNS is a public DNS service started by Google. This means that Google DNS is an alternative to the current DNS provider that you have. This public and free DNS is part of Google’s efforts to make the internet faster. This Domain Name System allows you to configure your network settings in order to use the IP addresses like 8.8.8.8 and 8.8.4.4 as your new DNS servers.
How to use Google DNS on Windows
So, if you are interested in using Google DNS then you need to know about a few things. Below, you will be able to read a step-by-step guide which will allow you to use this public DNS on your Windows OS.
Now, that you have done the things which I have mentioned, you can start with the guide about how you can use Google DNS on your Windows operating system.
- First, go to the Control Panel.
- Then click ‘Network and Internet’ and then ‘Network and Sharing Center’ and then select the Change adapter settings, if you have Windows 7/Vista.
If you are a Windows XP user then, you need to go to ‘Control Panel’, then ‘Network and Internet Connections’ or ‘Network Connections’ in order to see your Network adaptors.
- Here you will need to select the connection in order to configure the Google Public DNS. Some examples are:
- To change the settings for a non-wireless connection, you need to right-click ‘Local Area Connection’ and then click on ‘Properties’.
- To change settings of a wireless connection that you have, you need to right-click ‘Wireless Network Connection’ and then go into ‘Properties’.
- In the ‘Networking tab’ you can change the setup for Internet Protocol version 4 (TCP/IPv4) or even for Version 6 (TCP/IP) or both of them together.
- For TCP/IPv4
- Select the TCP/IPv4 and then select ‘Properties’.
- Select ‘Use the following DNS server address’ and select ‘Advanced’
- When the Advanced TCP/IP Settings are opened, go to the ‘DNS’ tab and see if there are any DNS servers which have been defined or not. If there are any DNS servers, then select all of them and simply remove them or cancel the window you see, if there aren’t any defined DNS servers present.
- Enter the I.P mentioned below for ‘Preferred DNS server’ and the ‘Alternate DNS server’ and the click on OK.
- I.P. For Google Public DNS are: 8.8.8.8 and 8.8.4.4
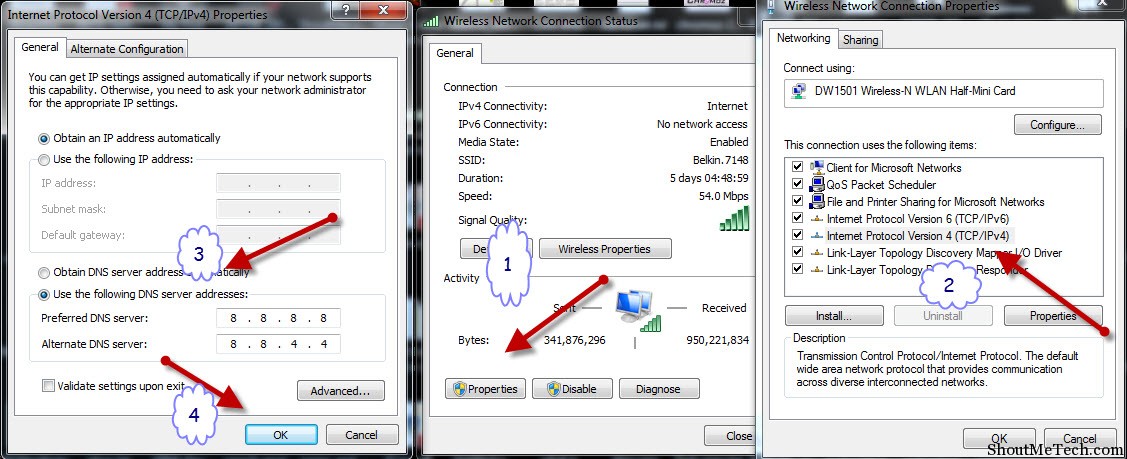
- For TCP/IPv6
- First, select the TCP/IPv6 and then select ‘Properties’. Tick the ‘Use the following DNS server address’ and then select ‘Advanced.
- When the Advanced TCP/IPv6 Settings has opened, see if there are any DNS server addresses defined or not in the DNS tab. If you see any defined DNS servers then select them all and click on the ‘Remove’ option. If there are none present, then close the window.
- Once you have done this, enter the amounts which are mentioned below for the ‘Preferred DNS server’ and ‘Alternate DNS server’ and simple click ‘OK’
The amounts are, 2001:4860:4860::8888 and 2001:4860:4860::8844
Keep in mind that if you are using Windows XP, then you have only one option for the Internet protocol you have to use and that is Internet Protocol (TCP/IP) and that is why you need to enter, 8.8.8.8 and 8.8.4.4, for the DNS server address.
- You have finished the guide. Now open the Internet browser which you use and try visiting a website in order to see the results.
You can also remove the Google Public DNS IP address by going back to the previous status and following the same steps until you are in the Advanced TCP/IP Settings window and select the addresses and click the ‘Remove’ button.
Furthermore, keep in mind that when you use Google Public DNS, Google will keep your IP address record for a total of 24 hours, and it keeps the ISP and the location information permanently. I hope this tutorial, clear your doubts but if you are still get stuck while using Google DNS in Windows or any other OS, let me know via comment and I will try to answer your query asap.
Benefits of Using Google DNS
- Faster Internet
- Spam filtering
- Security benefits
- Enhanced performance of Internet browsing
- No page loading issues due to DNS
There are a lot of benefits which you can experience when you use Google DNS. As mentioned earlier, Google came up with this DNS idea in order to make the internet faster. Using this service you will see that your browsing experience has become faster and smoother. Your internet security is also improved, and you will see that your results will be provided with you with no redirection.
I prefer using Open DNS and Google DNS at the same time, I suggest you to use any of the available DNS benchmark tools, to find which DNS is working fastest for you.
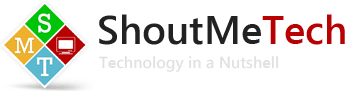

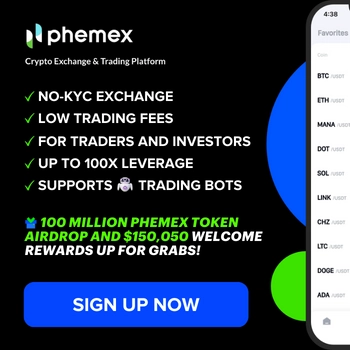
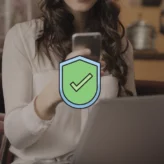


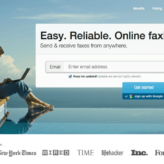





Comments on this entry are closed.
It is amazing that which is described about how to increase your internet speed at your pc or laptop. thanks to share because it is used most of the time by any person.
Can I keep Google DNS in primary and my ISP’s DNS in secondary, taking one from both.