2 years back when I shifted from Windows to Macbook Air, it was one of the best decision of my geeky life. The transition from Windows to Mac was not so smooth, but if you ask for my advice; I will give all the points to Mac system. Being a Windows OS user for almost 8 years, even till now I’m learning basics of using Mac OS. At the same time, I keep sharing my own learning here at ShoutMeTech. Here is the recent posting:
If you are a Mac starter or planning to shift to Mac, here are few things that will interest you. Mac machines are reportedly more efficient in hardware too, when compared to the Windows ones. Moreover, the look and feel of a Mac is way better than Windows, any day. The boot times of Windows and Mac vary widely, with Mac boots up just in seconds, like in less than half a minute as opposed by Windows, which can take minutes to arrive at a usable state. Mac has a greatly reliable sleep mode, which Windows doesn’t at all possess. Mac users, on an average, don’t need to reboot their computers even for days, where as, with Windows that can’t always be an option.
Troubleshooting is far easier and efficient on Mac than on Windows. It provides three applications, namely Activity Monitor, Console and Disk Utility.
Activity Monitor displays details of all the activities running in the system at any given time, which is similar to, but a lot better than, the Task Manager in Windows. Console displays at one place all the logs of the system. Disk Utility is about the disk management and its situations. These type of applications are available in Windows as well, but not as elegant as they are in Mac.
Macs are also reported more secured than Windows PCs. It is said that Macs don’t need an anti-virus program because they are mostly immune to viruses, which is not at all the case with Windows. An anti-virus software is a must have for Windows, without which your computer usage (especially with an internet connection) can anytime turn into a horror flick!
These features are good for using a Mac, but such efficient features will make the users to use the system for very longer times, increasing the ‘Uptime’ for Macs to great numbers. Now, in this article, we shall have a look at the ways to monitor uptime in Mac.
Check uptime on your Mac OS From Terminal
Just open the Terminal in your Mac OS and type in the command “uptime” in it.
You would be seeing something like this:
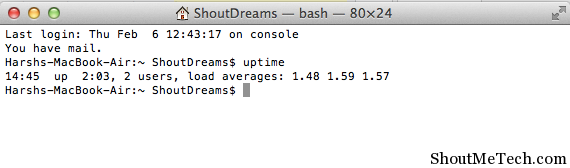
It provides detailed information regarding the time from when your computer has been working without a reboot.
Let us look at what each of those numbers resulted from the “uptime” command mean.
14:45 – This number is the time at which the ‘uptime’ request was made on the terminal.
up 2:03 – This means that the system has been up and running since 2 hours and 3 minutes. Or it can also be said that it has been that long since your computer last rebooted. This is the actual uptime required by the user when he wishes to learn about the time he kept his computer ON.
2 users – It is NOT a representation of 3 independent user accounts on your computer.
Firstly, of the 2 users, one is your main login (the ‘console’ you find when you type ‘who’ command). It is the main login session in your Mac.
Secondly,1 more users are just terminals currently opened in the system. It takes it as different users. If there was two terminal open, there would be a total of 3 users (including the main login).
load averages: 0.00 0.05 0.06
These numbers show the load average, which is the load on the system over varying time frames in the last one minute, five minute and fifteen minute intervals.
At a given moment, load average is the number of processes that await the CPU time. If the load numbers are less than 1.0 it means that your single CPU is working just fine, and if the numbers exceed 1.0 and you have a dual-core CPU, then it’s good till 2.0 but once it raises over 2.0, then you got a situation called bottleneck. If the load further increases, then it might slow the system down.
Along with “uptime” comment, you can also type command like “last reboot” to check when was the last time your Mac system was rebooted. Apart from using Terminal command to check Mac system uptime, you can also use a tool mentioned below to get more extensive data.
Using iStat Pro : App to get detailed Mac OS Stats

iStat Pro is a free application for Mac that would provide the user with a detailed statistics of how the system is currently running.
It displays the data usage of CPU, memory available, temperature of device and processor, fan operations, battery capacity, network bandwidth and other important information. The temperature statistics can be displayed in the Celsius, Degrees and Fahrenheit formats.
By following the above mentioned commands and applications, one can easily determine the uptime of Mac. Try out the best way that suits your choice!
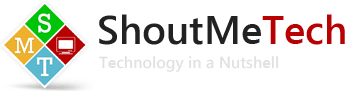

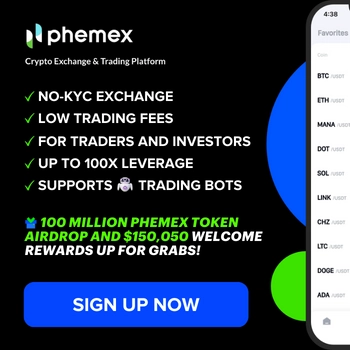

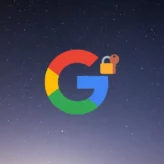
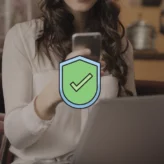






Comments on this entry are closed.
Very useful tip for Mac beginners.
Even though the feel and stability of the Mac OS is higher, I still prefer PC mainly because of the flexibility and more programs options. If choice is important to you, Windows is the way to go.